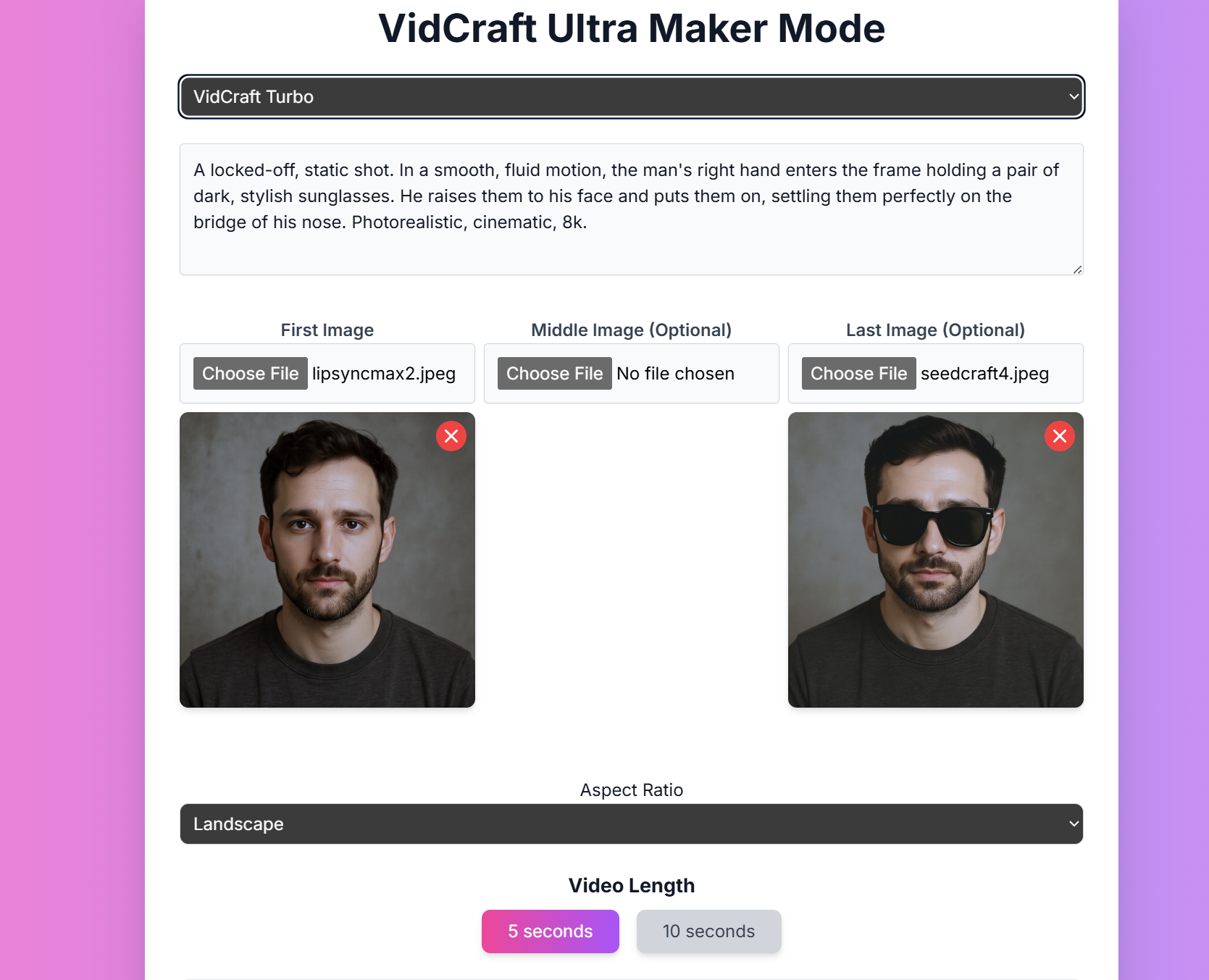
VidCraft Ultra: Advanced AI Video Generation
Overview
VidCraft Ultra, powered by Runway, represents the pinnacle of AI-driven video generation. This innovative platform offers a suite of powerful tools for creating high-quality, customizable videos from various inputs, including text prompts, images, and existing videos.Text-to-Video
Generate videos up to 40 seconds long from detailed text descriptions.
Image-to-Video
Transform static images into dynamic video sequences with AI-powered animation.
Video-to-Video
Remix existing videos into new styles and concepts using text prompts.
Performance Capture
Apply the facial performance from a video to a portrait image.
Key Features of VidCraft Ultra
- High-fidelity output with improved consistency and motion
- Flexible input options (text, image, video)
- Ability to extend videos up to 40 seconds
- Upscale videos to 4K
- Advanced settings for fine-tuning outputs
Modes of Operation
VidCraft Ultra offers a variety of modes to suit your creative needs:V4 and V4 Turbo
The flagship models for text and image to video generation.Parameters
Parameters
- Prompt: Your text description of the desired video.
- Input Image: An optional image to guide the video generation.
- Aspect Ratio: Choose between various aspect ratios.
- Duration: Choose between 5 and 10 seconds.
- Seed: Use a seed to control the output.
V4 and V4 Turbo Example

VidCraft Turbo (V3 Turbo)
Useful for frame-to-frame generation with up to 3 image inputs.Parameters
Parameters
- Prompt: Your text description of the desired video.
- First Image: The first frame of the video.
- Middle Image: An optional middle frame.
- Last Image: An optional last frame.
- Aspect Ratio: Choose between landscape, portrait, and square.
- Duration: Choose between 5, 10, 15, and 20 seconds.
- Camera Controls: Adjust horizontal, vertical, roll, zoom, pan, and tilt.
VidCraft Turbo (V3 Turbo) Example


V4 Edit (Aleph)
Capable of editing videos based on a prompt.Parameters
Parameters
- Input Video: The video to be edited.
- Reference Image: An optional image to guide the edit.
- Prompt: Your text description of the desired edit.
- Seed: Use a seed to control the output.
V4 Edit (Aleph) Example
Act One and Act Two
Performance capture models that take a video performance from an actor and apply it to a portrait. Act Two has expressive body gestures.Parameters
Parameters
- Performance Video: A video of an actor’s performance.
- Character Reference: An image or video of the character.
- Aspect Ratio: Choose between various aspect ratios.
- Body Control: Enable for expressive body gestures (Act Two only).
- Expression Intensity: Control the intensity of facial expressions (Act Two only).
- Seed: Use a seed to control the output.
Act One and Act Two Example

Video to Video
Allows remixing of a video with an image input for consistency.Parameters
Parameters
- Input Video: The video to be remixed.
- Style Image: An optional image to influence the style.
- Prompt: Your text description of the desired transformation.
- Aspect Ratio: Choose between landscape, portrait, and square.
- Structure Transformation: Control how much the original video’s structure changes.
- Duration: Choose between 5, 10, 15, and 20 seconds.
Video to Video Example
Expand
Allows expanding of a video from landscape to portrait and vice versa.Parameters
Parameters
- Input Video: The video to be expanded.
- Guide Image: An optional image to guide the expansion.
- Prompt: Your text description of the desired expansion.
- Aspect Ratio: Choose between landscape and portrait.
- Duration: Choose between 5 and 10 seconds.
Expand Example
Mastering Prompts for VidCraft Ultra
Crafting effective prompts is crucial for achieving the best results with VidCraft Ultra. Here’s a comprehensive guide to creating powerful text-to-video prompts:Prompt Structure
For optimal results, structure your prompts as follows:Key Elements to Include
- Camera Movement: Describe how the camera should move (e.g., pan, zoom, tracking shot)
- Scene Description: Paint a clear picture of the setting and main elements
- Subject Details: Describe any characters or main objects in the scene
- Action: Explain what’s happening in the video
- Style and Mood: Convey the overall aesthetic and emotional tone
- Lighting: Describe the lighting conditions for added atmosphere
Advanced Techniques
Use Cinematic Language
Use Cinematic Language
Incorporate film terminology to achieve specific visual effects. For example: “Use a dolly zoom effect as the character realizes the gravity of their situation.”
Specify Lighting and Atmosphere
Specify Lighting and Atmosphere
Detail the lighting conditions and mood. Example: “The scene is bathed in warm, golden hour sunlight, creating long shadows and a nostalgic atmosphere.”
Incorporate Dynamic Elements
Incorporate Dynamic Elements
Describe moving elements in the scene to take advantage of VidCraft Ultra’s motion capabilities. Example: “Leaves rustle in a gentle breeze, while clouds slowly drift across the sky.”
Use Style References
Use Style References
Reference specific artistic styles or directors to guide the aesthetic. Example: “Create the scene in the style of a Wes Anderson film, with symmetrical composition and pastel colors.”
Prompt Keywords
Experiment with these keywords to achieve specific styles:- Camera Styles: “low angle”, “high angle”, “FPV”, “tracking shot”
- Lighting Styles: “diffused lighting”, “silhouette”, “lens flare”
- Movement Speeds: “slow motion”, “timelapse”, “hyperlapse”
- Movement Types: “grows”, “emerges”, “transforms”, “ripples”
- Style and Aesthetic: “cinematic”, “moody”, “iridescent”, “retro”
